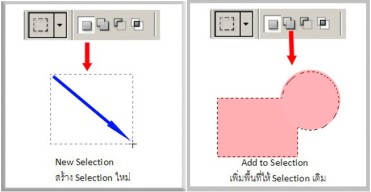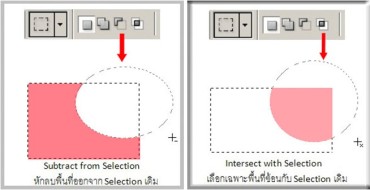หน่วยที่ 3) การใช้เครื่องมือใน Toolbox
ประกอบด้วยแผนการสอนทั้ง 5 บท ดังนี้
 บทที่ 8 : ชุดเครื่องมือสำหรับเลือกพื้นที่ (Selection)
บทที่ 8 : ชุดเครื่องมือสำหรับเลือกพื้นที่ (Selection)  บทที่ 9 : ชุดเครื่องมือสำหรับการสร้างข้อความ (2 ชั่วโมง)
บทที่ 9 : ชุดเครื่องมือสำหรับการสร้างข้อความ (2 ชั่วโมง) บทที่ 10 : ชุดเครื่องมือสำหรับการวาดภาพ (2 ชั่วโมง)
บทที่ 10 : ชุดเครื่องมือสำหรับการวาดภาพ (2 ชั่วโมง) บทที่ 11 : ชุดเครื่องมิอสำหรับการรีทัชรูปภาพ (2 ชั่วโมง)
บทที่ 11 : ชุดเครื่องมิอสำหรับการรีทัชรูปภาพ (2 ชั่วโมง) บทที่ 12 : คีย์ลัดของ Photoshop (2 ชั่วโมง)
บทที่ 12 : คีย์ลัดของ Photoshop (2 ชั่วโมง)

ให้นักเรียนทำแบบทดสอบก่อนเรียนก่อนเริ่มเรียนในหน่วยที่ 3 จำนวน 10 ข้อ
แล้วจึงเริ่มศึกษาบทเรียนค่ะ ^_^

ในการปรับแต่งแก้ไขภาพกราฟิกด้วย Photoshop สิ่งที่มีความสำคัญและทำกันบ่อยๆคือการ “เลือก”พื้นที่บางส่วนของภาพ เพื่อใช้คำสั่งต่างๆให้แสดงผลเฉพาะพื้นที่ส่วนที่เลือกไว้ การ “เลือก” พื้นที่ใน Photoshop นี้เราเรืยกว่า การสร้าง Selection
Selection ก็คือ การกำหนดขอบเขตของภาพ เพื่อใช้สำหรับการแก้ไข ปรับแต่งภาพ ใส่เอฟเฟ็กต์ให้ภาพ ซึ่งเมื่อสร้าง Selection ขึ้นมาแล้ว ใช้คำสั่งเช่นปรับสี ปรับแสง-เงา หรือใส่ฟิลเตอร์ คำสั่งที่ใช้จะมีผลกับพื้นที่ที่เลือกไว้เท่านั้น และการ Selection ยังใช้แยกพื้นที่บางส่วนออกมาเพื่อใช้ในการตัดต่อภาพได้อีกด้วย

1. บอกความหมายของ Selection ได้
2. เรียนรู้และเข้าใจการใช้งานเครื่องมือสำหรับ Selection ได้
3. เรียนรู้ถึงการประยุกต์ใช้เครื่องมือสำหรับ Selection ในงานกราฟิกได้

การเลือกพื้นที่ภาพ Selection
ในการปรับแต่งแก้ไขภาพกราฟิกด้วย Photoshop สิ่งที่มีความสำคัญและทำกันบ่อยๆคือการ “เลือก”พื้นที่บางส่วนของภาพ เพื่อใช้คำสั่งต่างๆให้แสดงผลเฉพาะพื้นที่ส่วนที่เลือกไว้ การ “เลือก” พื้นที่ใน Photoshop นี้เราเรืยกว่า การสร้าง Selection
Selection ก็คือ การกำหนดขอบเขตของภาพ เพื่อใช้สำหรับการแก้ไข ปรับแต่งภาพ ใส่เอฟเฟ็กต์ให้ภาพ ซึ่งเมื่อสร้าง Selection ขึ้นมาแล้ว ใช้คำสั่งเช่นปรับสี ปรับแสง-เงา หรือใส่ฟิลเตอร์ คำสั่งที่ใช้จะมีผลกับพื้นที่ที่เลือกไว้เท่านั้น และการ Selection ยังใช้แยกพื้นที่บางส่วนออกมาเพื่อใช้ในการตัดต่อภาพได้อีกด้วย
ในโปรแกรม Photoshop คำสั่งที่ใช้สำหรับการสร้าง Selection มีอยู่มากมายให้เลือกใช้ ซึ่งให้ผลการ Selection ที่แตกต่างกันไป ตามลักษณะของการใช้งาน
เครื่องมือ ที่เกี่ยวกับ Selection
8.1 เครื่องมือ Marquee Tool
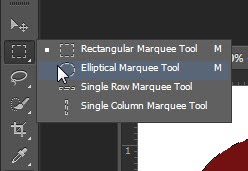
– Rectangular Marquee Tool เป็นการสร้างพื้นที่เป็นรูป สี่เหลี่ยม ถ้ากด Shift ค้างไว้ขณะคลิกลากเม้าส์จะได้รูปสี่เหลี่ยมจตุรัส
– Elliptical Marquee Tool เป็นการสร้างพื้นที่เป็นรูป วงกลมหรือวงรี ถ้ากด Shift ค้างไว้ขณะคลิกลากเม้าส์จะได้รูปวงกลม
– Single Row Marquee Tool เป็นการสร้างพื้นที่เป็นรูป เส้นตรงแนวนอน กว้าง 1 พิกเซล
– Single Column Marquee Tool เป็นการสร้างพื้นที่เป็นรูป เส้นตรงแนวตั้ง กว้าง 1 พิเซล
8.2 เครื่องมือ Lasso Tool
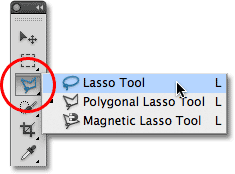
– Lasso Tool เป็นการเลือกแบบอิสระ คือเลือกพื้นที่ในรูปเส้น Free hand ด้วยการคลิกลากเมาส์ให้เป็นวงรอบพื้นที่ที่ต้องการ
– Polygonal Lasso Tool เป็นการเลือกแบบสร้างขอบเป็นเส้นตรงหลายเหลี่ยม ด้วยการคลิกเมาส์เพื่อสร้างรูปหลายเหลี่ยมรอบพื้นที่ที่ต้องการ
– Magnetic Lasso Tool เป็นการเลือกเสมือนมีแม่เหล็กที่ดูดขอบเส้นเข้าหาตำแหน่งที่เลือกโดยอัตโนมัติ
8.3 เครื่องมือ Selection Tool

– Quick Selection Tool เป็นการลบพื้นหลังที่มีสีตัดกันอย่างชัดเจน
– Magic Wand Tool เป็นเครื่องมือเลือกดโดยการเลือกเฉพาะสี
8.4 การตั้งค่าเครื่องมือ Selection
Feather ตั้งค่าความเบลอหรือฟุ้งกระจายของขอบ Selection
ใช้กำหนดค่าฟุ้งกระจาย หรือความเบลอที่ขอบของ Selection หลังจากที่ได้เลือกพื้นที่แล้วจะต้องคัดลอก (Copy) ,ตัด (Cut),เคลื่อนย้าย(Move) เพื่อให้เห็นผลการทำงานของ Feather มีหน่วยเป็นพิกเซล โดยจะสามารถกำหนดค่าของ Feather ได้ตั้งแต่ 0 ถึง 255 pixelยิ่งใช้ค่ามากขอบSelection จะยิ่งฟุ้งกระจายมากทำให้ขอบของภาพที่เลือกดูเบลอ หรือนุ่มนวลขึ้น ออปชั่นนี้จะมีอยู่ในเครื่องมือที่ใช้สร้างSelection ทุกชนิด ยกเว้นเครื่องมือ Magic Wand และ Quick Selectionการกำหนดค่า Feather ทำได้ 2 วิธีคือ
1.กำหนดก่อนสร้าง Selection โดยพิมพ์ค่าลงในช่องหลัง Feather  ในออปชั่นบาร์
ในออปชั่นบาร์
2.กำหนดหลังสร้าง Selection ให้ใช้คำสั่ง Select > Modify > Feather จะมีไดอะล็อก Feather Selection เปิดขึ้นมา ใส่ค่าที่ต้องการในช่อง Feather Radius แล้วคลิก OK
ตัวอย่าง การ Selection โดยให้มี Feather
Anti-allas ความเรียบของขอบ
เป็นออปชั่นที่ใช้กำหนดให้ขอบของ Selection บริเวณที่เป็นเส้นโค้งหรือแนวเฉียงดูเรียบไม่มีรอยหยักเป็นขั้นบันไดให้เห็นเวลาเราก๊อปปี้ภาพไปใช้งาน
Style ของ Selection ใช้กำหนดวิธีสร้าง Selection แบ่งเป็น 3ประเภท
Normal เป็นการเลือกขนาดของพื้นที่อย่างอิสระ
Fixed Aspect Ratio เลือกแบบกำหนดค่ายืดหยุ่นตามอัตราส่วนความกว้าง : ความสูงที่ได้กำหนดไว้
Fixed Size เลือกพื้นที่โดยกำหนดความสูงความกว้างอย่างตายตัว
Note:
-
กดแป้น Backspace เพื่อลบจุดของการเลือกพื้นที่ออกไปทีละจุด โดยเริ่มจากจุดที่สร้างขึ้นล่าสุด
-
กดแป้น ESC เพื่อยกเลิกทุกจุดของการเลือกพื้นที่ที่กำหนดไว้ทั้งหมด
-
กดแป้น Shift ค้างไว้ขณะที่วาดพื้นที่ตามรูปทรงวัตถุ จะทำให้เกิดการทำมุมฉาก หรือ 45องศาเสมอ
-
กดแป้น Alt ค้างไว้ขณะวาดพื้นที่เลือกขอบเขตวัตถุ จะทำให้ได้รูปวัตถุที่สมบูรณ์ตรงต่อความต้องการ
8.5 เมนู Select
คำสั่งอื่นๆในการจัดการ Selection โปรแกรม Photoshop มีคำสั่งพื้นฐานอื่นๆ ที่ใช้เป็นเครื่องมือในการจัดการ Selection นอกจากที่มีอยู่ใน Optionของเครื่องมือ Selection ชนิดต่างๆ
-
การเลือกพื้นที่ทั้งภาพ ใช้คำสั่ง Select > All ( คีย์ลัด Ctrl+A)
-
การยกเลิก Selection ใช้คำสั่ง Select > Deselect ( คีย์ลัด Ctrl+D ) เส้น Selection 0จะหายไปและพื้นที่ Selection ถูกยกเลิก
-
เรียกคืน Selection ใช้คำสั่ง Select > Reselect ใช้เรียก Selection สุดท้ายที่ถูกยกเลิกไป
-
การขยาย Selection ใช้คำสั่ง Select > Modify > Expand ขยายพื้นที่รอบ Selection เดิมออกไปโดยกำหนดค่าการขยายเป็นPixels
-
การลดขนาด Selection ใช้คำสั่ง Selection > Modify > Contract ลดพื้นที่รอบ Selection เดิมลงโดยกำหนดค่าเป็น Pixels
-
การสลับพื้นที่ Selection ใช้คำสั่ง Select > Inverse เป็นการสลับพื้นที่ที่เลือกไว้กับพื้นที่ที่ไม่ได้เลือก เนื่องจากพื้นที่ที่ต้องการเลือกจริงๆ มีความซับซ้อนทำให้ยากที่จะ Selection จึงเลือกพื้นที่ส่วนอื่น แล้วใช้คำสั่ง Select > Inverseสลับพื้นที่กัน

ใบงานที่ 3.1 : ชุดเครื่องมือสำหรับเลือกพื้นที่ (Selection)
กิจกรรม
ให้นักเรียนใช้เครื่องสำหรับการสร้าง Selectionใน Toolbox
เลือกรูปคนไปใส่ยังรูปวิวธรรมชาติ จำนวน 1 ชิ้นงาน
(( กำหนดเวลา 30 นาที ))
| < ย้อนกลับ | ถัดไป > |
|---|